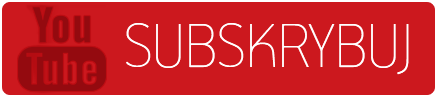Na początku dodam że poradnik został skrócony na wersje tylko dla androida i skopiowany bez zgody autora nie mam czasu na pisanie petycji o przyznanie praw autorskich .
Następnie uruchamiamy EpocCam Viewer na komputerze powinniśmy zobaczyć proces łączenia z urządzeniem. Jak na screenie.
Odpalamy aplikacje na telefonie zostanie wyświetlony monit z zapytaniem o połączenie bezprzewodowe. Użyj adresu, IP który został wyświetlony na komputerze. I to wszystko.
Uruchamiamy EpocCam Viewer, łączymy z nim komórkę. Następnie w programie Xsplit dodajemy nasze źródło transmisji Add->Add Camera i wybieramy Kinoni Video Source. W Xsplicie zobaczymy obraz który możemy rozciągać. Ja polecam zrobić tak Add->Add Screen Arena i zaznaczyć obszar obrazu pokazany w aplikacji. Najlepsze wyjście oraz bez odwróconego obrazu. W EpocCam Viewer ustawiamy jakość (rozdzielczość) I to wszystko. Działa to na połączeniu przewodowym jak i bezprzewodowym.
Na początek musimy się zaopatrzyć w kilka rzeczy a mianowicie:
1.Program do zarządzania naszym telefonem (Opcjonalnie do ściągnięcia aplikacji)
2. Aplikacja EpocCam dla telefonu
3.Sterowniki dla naszego systemu operacyjnego EpocCam (Windows, Mac OS X)
4. Kabel USB do telefonu
5.Wi-Fi w telefonie i komputerze
2. Aplikacja EpocCam dla telefonu
3.Sterowniki dla naszego systemu operacyjnego EpocCam (Windows, Mac OS X)
4. Kabel USB do telefonu
5.Wi-Fi w telefonie i komputerze
Na dzień dobry ściągamy Sterowniki dla Windows lub Mac OS stąd
Po ściągnięciu i zainstalowaniu potrzebujemy ściągnąć aplikacje na telefon EpocCam - i teraz ważne. Wersje aplikacji są dwie darmowa i płatna.
W wersji darmowej poniżej wydania 1.05 możemy połączyć nasz telefon jedynie poprzez kabel USB i na dodatek wspierany jest tylko jeden system Symbian.
Natomiast wersja płatna oferuje nam połączenie poprzez Wi-Fi i obsługuje wszystkie trzy systemy Symbian,Android i iOS.
Od razu poinformuje posiadaczy Androida i iOS- aplikacja na Adroida i iOS poniżej wersji 1.05 i powyżej 1.05 nie oferuje połączenia poprzez USB dla tych systemów a tylko połączenie za pomocą Wi-Fi
Download EpocCam wersja darmowa Lite.
Wersja płatna EpocCam Pro
Skoro zainstalowaliśmy już sterowniki na komputerze aplikacje wgraliśmy na telefon czas sprawdzić jak to lata.
Połączenie na USB - Tylko Nokia
Nokia - podpinamy nasz kabel USB do telefonu i komputera, uruchamiamy EpocCam Viewer na komputerze. Telefon musi być w trybie Nokia PC Suite lub Ovi Suite.
Uruchamiamy EpocCam na telefonie
Klikamy przycisk Play jak na poniższym screenieUruchamiamy EpocCam na telefonie
Naszym oczom powinien ukazać się obraz z naszego telefonu w oknie aplikacji na komputerze.
Połączenie poprzez Wi-Fi - Symbian, Android, iOS
Należy pamiętać o tym aby telefon był podłączony do tej samej sieci Wi-Fi.
Należy pamiętać o tym aby telefon był podłączony do tej samej sieci Wi-Fi.
Połączenie Iphone iOS / Android - PC
Uruchamiamy aplikacje na naszym telefonie na ekranie telefonu powinniśmy zobaczyć obraz jak na poniższym screenie.
Następnie uruchamiamy EpocCam Viewer na komputerze powinniśmy zobaczyć proces łączenia z urządzeniem. Jak na screenie.
Połączenie Nokia (Symbian) - PC
Uruchom EpocCam Viewer na komputerze i naciśnij przycisk Play. Na ekranie w programie na PC powinniśmy ujrzeć taki oto obraz.
Odpalamy aplikacje na telefonie zostanie wyświetlony monit z zapytaniem o połączenie bezprzewodowe. Użyj adresu, IP który został wyświetlony na komputerze. I to wszystko.
Bonus:
Streaming za pomocą telefonu. Zaznaczę od razu, że podam tylko jeden sposób a dokładnie przy pomocy telefonu Nokia N8 nie posiadam telefonu z Androidem ani iOS stąd nie mogę Wam powiedzieć czy wszystko działa na pozostałych dwóch systemach.
UWAGA: Aplikacja ma pewną wadę gdy używamy ją do nadawania na żywo w programie Xsplit. ianowicie obraz jest odwrócony nie do góry nogami ale to co widzisz na ekranie telefonu po prawej jest po lewej :-)
Uruchamiamy EpocCam Viewer, łączymy z nim komórkę. Następnie w programie Xsplit dodajemy nasze źródło transmisji Add->Add Camera i wybieramy Kinoni Video Source. W Xsplicie zobaczymy obraz który możemy rozciągać. Ja polecam zrobić tak Add->Add Screen Arena i zaznaczyć obszar obrazu pokazany w aplikacji. Najlepsze wyjście oraz bez odwróconego obrazu. W EpocCam Viewer ustawiamy jakość (rozdzielczość) I to wszystko. Działa to na połączeniu przewodowym jak i bezprzewodowym.